Google Drawings has become one of most important tools in Remote Learning Toolbox. I've always thought that I've done a lot with Docs, Forms, and Slides, but Drawings was something that I never utilized as much as I could.
These posts share a few examples of how I've used Google Drawings with my students this year.
- Google Drawings Venn Diagram Template
- Google Drawings Meme Generator
- The Power of Google Drawings to Engage Students
In todays post I want to focus on how I am using Google Drawings embedded in Google Docs to create HyperDocs and Interactive Activities for remote learning. While my focus is on Earth Science and the Environment right now, I think these ideas could be adapted for any content area or grade level.
When I want my students to work through content that includes diagrams, embedded Google Drawings is a perfect way to add an interactive element to the doc.
- Start with a new Doc or an activity that you already have with some diagrams in a Google Doc.
- Find the place you want to add the drawing and under the "Insert" menu choose "Drawing" and "New". This will open up a simplified blank drawing window.
- You can add text boxes, lines, shapes and insert images. I typically insert the image and then add text to shapes to create an embedded drag and drop diagram. I also sometimes keep it simple and just insert an image and ask my students to label or mark it up.
- Click "Save and Close" and the Google Drawing will be embedded in the Doc.
- Share a copy with your students. I use Google Classroom and provide a copy for each student. When the student opens their copy, all they need to do is double click on the image to add details or interact with image or graphic. They will each have there own copy of the embedded Drawing in their copy of the Doc.
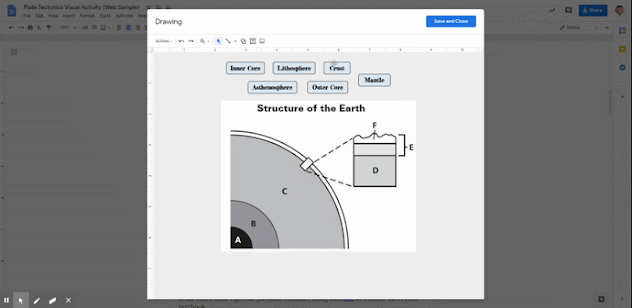






.png)
No comments:
Post a Comment