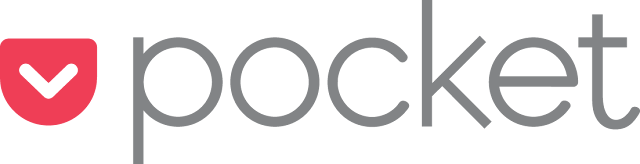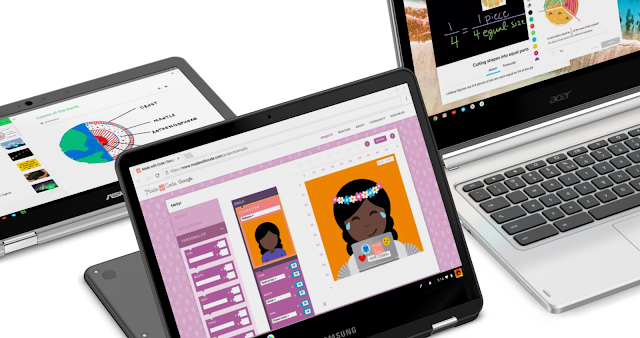Last year I fell in love with using Quizlet live with my students. I've written a few posts connected this wonderful collaborative tool for formative assessments. (Search Quizlet in the search box to explore my past Quizlet Posts.)
The most recent updates to Quizlet are now available for teachers and students. Check out Quizlet Diagrams and Quizlet Learn.
"See what you're learning in a whole new way." - Quizlet Diagrams
"See how you're improving, get gentle reminders to study, and make progress with short, actionable study sessions." - Quizlet Learn
I am using Quizlet Diagrams with my students to explore Biogeochemical Cycles this week. You can explore some of the diagrams already be created by students and teachers here.
How will you use Quizlet Learn or Quizlet Diagrams with your students?