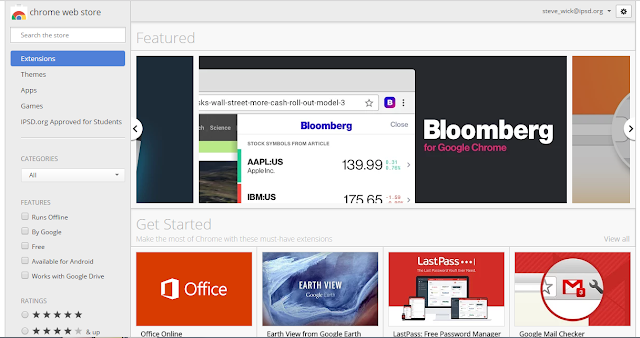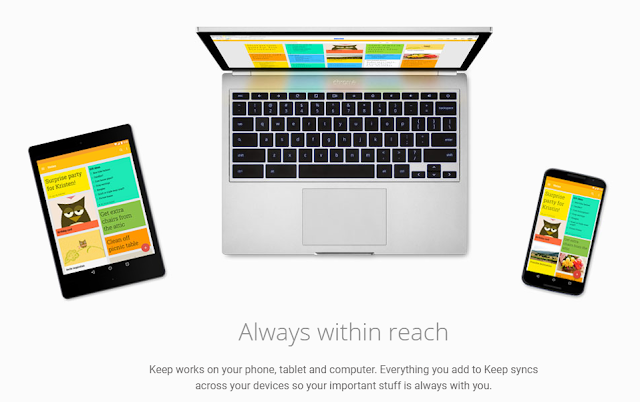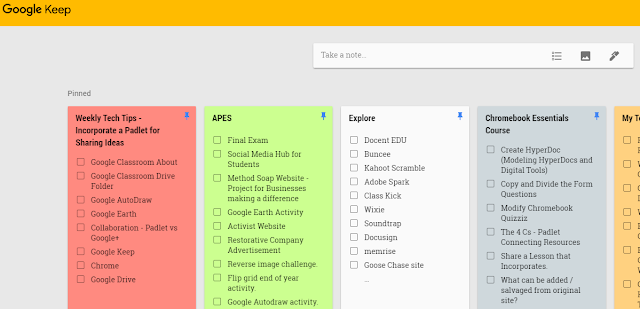Creative Communicator
Students communicate clearly and express themselves creatively for a variety of purposes using the platforms, tools, styles, formats and digital media appropriate to their goals.
In the course of my teaching career, I've tried many tools and strategies to engage students with creativity and visual learning. Despite this, I am often disappointed when many visual student projects share more text and not enough creative use of images. When images are included they often are poorly connected or they may even distract the viewer away from the learning goals.
In recent years, I've adopted two methods to help my students explore visual learning: infographics and sketchnotes. These methodologies have provided my students with new opportunities to create visually.
Infographics - "Infographics support focused data with good design to tell a shareable story in a clear and concise manner – Three rules to great infographics: 1. compelling data, 2. rich graphics, 3. viral title." Source
There is no single best way to create infographics and sketchnotes. I do believe it is important to have students explore and discuss visual literacy, before having them create either infographics or sketchnotes.
I always try to start my planning for a visual activity with a Google search to find an infographic or a sketchnote that connects to my content. I will have students analyze and discuss both the content and the design of any visual resource I discover before getting them creating.
If you are interested in having your students explore and create infographics or sketchnotes, here are a few general resources to help you get started.
Ready to Start Creating? Explore These Digital Creation Resources. (I mix both paper and digital throughout the year.)
- Google Autodraw - Google has created this web-based tool that pairs machine learning with drawings created by talented artists.
- Google Drawings - Google Drawings is a free, web-based diagramming software developed by Google. It allows users to collaborate and work together in real time to create flowcharts, organizational charts, website graphics, mind maps, concept maps, and many other types of diagrams.
- Google Slides - Google slides is much more than a slide by slide presentation tool. Google Slides include many feature-rich drawing tools and the slides can be resized as you design an infographic or create digital sketchnotes.
- Thinglink - Free and user-friendly digital tool that provides users with the ability to turn any image into an interactive graphic
- Easel.ly - A simple infographic web tool that empowers anyone to create and share powerful visuals... no design experience needed!
- Piktochart - A web application that helps non-designers create infographics.