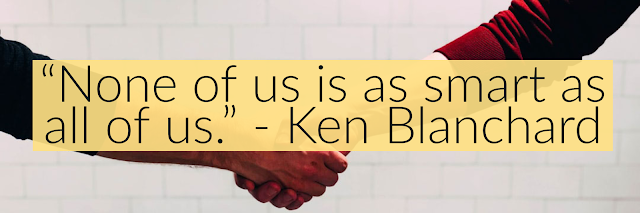
Google Classroom is a great resource to share Google files with students or other teachers. Google Classroom allows you to quickly share viewable or editable documents. You can also have Google Classroom make a copy for each student enrolled in your classroom. Google classroom only supports this sharing for students and teachers enrolled in your classroom.
Sometimes you need to share a document outside of Google Classroom. The sharing options in Google Docs allow you to share a document directly with anyone. You can get a link that allows you to share a document using 1 of these 3 choices: "Anyone Can view", "Anyone Can Comment", or "Anyone Can Edit". You can also share it with specific users. Click here to learn more about Google sharing settings.
Sometimes you might want to post a document and have a user make a copy without the need for you to create a copy for them manually. Did you know that there are several shortcuts that allow the owner of a document to have anyone who clicks on the link to have the option make a copy, display as a template, preview the document, or download as a PDF file?
Below is a quick overview of how teachers can hack the URLs for Google Docs, Sheets, Drawings, and Slides. Click on each of the links below to see the different options. Number 5 is probably the one that I use the most. There is also a Chrome extension at the end of the post that can automate some of these options for you.
2. Click on share in and open Drive file and the shareable link will appear in a popup window. If you copy the link it will look like this:
3. If you want to share the link and force users to make a copy, you just need to modify the shareable link. Delete the end of the link up to the forward slash (/). Then type the word copy at the end of the link so that it looks like this:
4. If you want to share the link and force users to make a copy with any comments, you just need to modify the shareable link. Delete the end of the link up to the forward slash (/). Then type the word copy at the end of the link so that it looks like this:
6. You can do the same thing if you just want them to see a preview of the document in their browser without the Google Drive menu bar. This would look like this:
7. Google Slides allows you to share presentations that open automatically in the Presentation View. Simply replace the end of the sharing url with the word present. It would look like this:
8. You can also share a direct download of a PDF version of a Drive files. This is slightly different for Docs, Sheets, Slides, and Drawings.
Google Docs & Sheets
Google Slides & Drawings
https://docs.google.com/drawings/d/1U_5lHI8LYHvfy9TAvKACjKIcpyzB8JUnL69-I0rt8hw/export/pdf
9. Share the link in an email or on a website. You can even use a URL shortener connected to the modified Google Share link to get the same results. http://bit.ly/2KpLNs9
Here is a quick screencast of the process of changing the url.
This even works for Google Forms within your school domain if you want to have someone use a copy of a classroom form. Click on the image to see this in action for a form. If you do this with a form be sure to use the edit link and not the view link for the form.
The Sir Links-a-Lot Extension for Google Chrome will generate a preview, copy, template, or PDF URLs for any shared document you have open.
Tony Vincent also created a great visual summary of these shortcuts a few years ago. Be sure to check out his post to learn more.
Google also supports a variety of shortcuts to open and create new Google Drive files in Chrome.
Let me know if you have any questions. #HappyLearning







.png)
