Google says this was a top request from users, but I've always been surprised by how many users don't know about or use the "Customize Theme" menu. Most forms I've completed are the default purple. There is nothing wrong with this, but sometimes it is nice to see a theme that connects to the questions, the content or is branded for a school.
If you are curious about how to take this default purple . . .

and quickly transform it to this? (Maybe match your school colors?)

or even this? (Connect the theme to the content? Maybe a book reflection or reading quiz?)

Then here is a quick overview of how to access and change a form's theme.
1. Open a New Form or an Existing Form in Google Drive or in the Google Forms Home Screen. (Themes only modify the visual aspects of an existing form. It will not change the existing the existing questions or modify the order. .)
2. Click on the Color Palette Button. and a "THEME OPTIONS" sidebar will now open with all of your theme options.

3. "HEADER" allows you to choose a header for the top of the form. This will also impact the background color of the body of the form. There are quite a few choices and you can even upload your own image to use as the header.
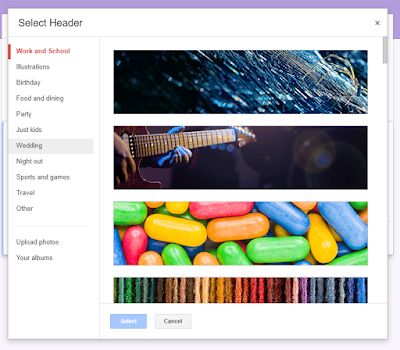
4. "THEME COLOR" allows you to change the colors on the form. If you add a header, the "THEME COLOR" choices will change to match the header.
5. "BACKGROUND COLOR" allows you to change the background shading of the "THEME COLOR".
6. Right now there are 4 font styles and these impact the entire form. (Right now it is not possible to just change the font on individual parts of the form. Maybe a future update?)
7. Click on the X to close the sidebar. You can open this and make changes at any time.
The built-in G Suite Training also has a quick video that can help you learn about themes in forms.

Looking for more EdTech and Google Tips? Explore the Archive of Past Tuesday Tips.
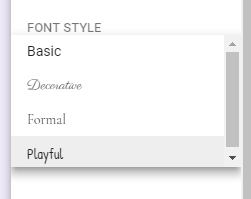





.png)