
Did you know there are several different ways you can insert images in a Google Docs, Google Slides, and Google Drawings without ever leaving the page you are on?
1. Use the Insert Menu in Docs, Slides & Drawings
The Insert Menu allows you to pull images from a variety of resources, including:
- Upload images from the computer.
- Search the web and insert images.
- Insert images from Drive
- Insert images from Google Photos
- Insert images By URL
- Insert images directly from your Camera
Learn more about inserting images on this Google Help Page.
2. Use the Explore Tool in Docs and Slides
The explore button is in the bottom right corner of a Google Doc or Google Slide.
- Click on the explore button.
- Enter a search term, search, and then click on images.
- You can then drag the image directly into the doc.
Matt Miller has a great post about using the explore post with students.
3. Use an Add-on like Unsplash Photos
Insert beautiful, free to use high-resolution images into any Slides presentation easily. The Unsplash Images Add-on works in Google Slides. Unsplash is the world’s premier community for HD photography. And the entire Unsplash library of curated high-resolution photos is now freely available directly in Google Slides for your presentations.
4. Use the Keep Notepad in Docs, Slides & Drawings
If you have images or icons that you like to use regularly, The Google Keep Notepad is a great tool.
5. Looking for Icons?
One of my favorite Google Docs Add-ons is the Noun Project. Add icons without leaving your workflow No need to download—just insert icons right from Slides or Docs, perfect for your next project.
- You'll need to create some image notes in Google Keep. If you've never done this before, this page will help.
- I recommend pinning the image notes in Google Keep to make them easier to find. The Keep Notepad is also searchable.
- You can open up the Keep Notepad in the Tools menu. Learn more about Keep Notepad here.
- Images or text can be dragged directly from Keep Notepad into your document.
One of my favorite Google Docs Add-ons is the Noun Project. Add icons without leaving your workflow No need to download—just insert icons right from Slides or Docs, perfect for your next project.
- Photos for Class
- Flaticon
- Pics4Learning
- pixabay
- Canva - Guide to Sites to find beautify and useful free icons




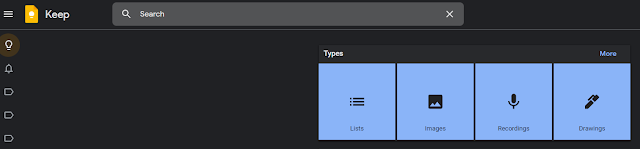







.png)