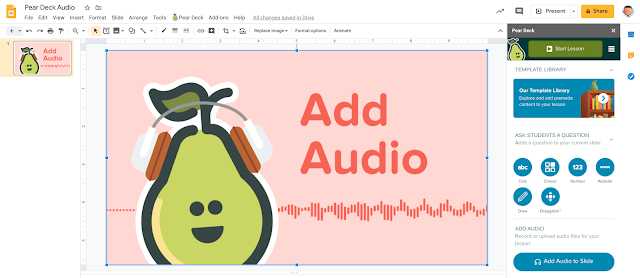
Pear Deck just released the ability to add audio and it is awesome. Probably one of the easiest ways I've discovered to add audio to your presentations and interactive slide activities. Right now this is just part of the Google Slides Pear Deck Add-on, but I am thinking it will soon be an option in PowerPoint.
How awesome is it that you can now share your voice with your students. Connections matter and this is another great way that you can make sure your students are connected and engaged! I also love that you can upload music and other audio files to supplement images and text.
1. Open a new or existing slide deck and open the Google Slides Pear Deck Add-on.
2. You should see a new button in the Pear Deck menu. Click on "Add Audio to Slide".
3. A window will pop up that allows you to record audio or upload an existing audio file. I recommend using an external microphone to record your audio. I shared one of my reasonably priced favorites in this post.

4. When using the "Record" option you can pause and resume your recordings. Click save to finish the clip.
5. After clicking save, you can preview the audio before inserting it into your slide. If it isn't quite right you can delete and start again.
6. Students will see a small headphone icon on any slide that has an audio clip. They just click on the icon and they can start and pause the audio.
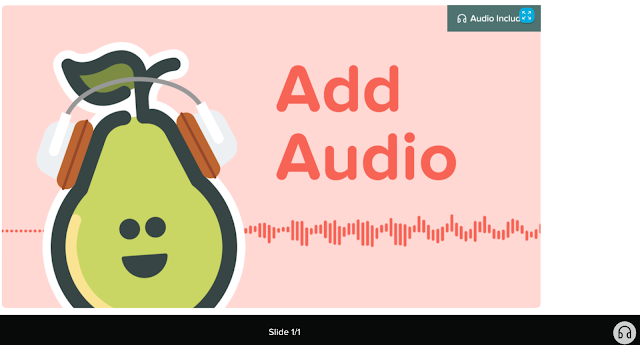
I would recommend adding a prompt the first few times you use the audio feature to make sure students know that the headphones will open an audio file.
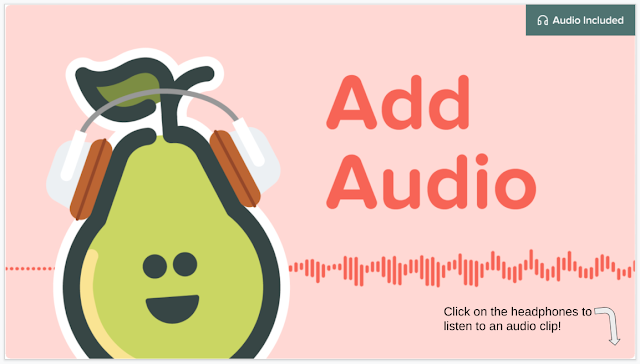
You can learn more about using the audio from the teacher and student perspective in this post.
If you have questions or ideas on how you would use this with your students, please share in the comments below.
If you are looking for additional resources or ideas connected to Remote Learning please visit are always updating remote learning resource doc.
Happy Learning!







.png)

When recording through pear deck, where does the audio file save?
ReplyDelete